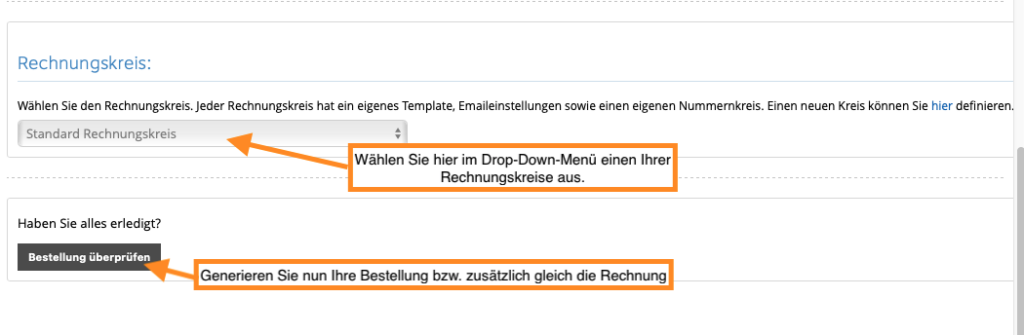1Tool permet de passer des commandes groupées. Si vous souhaitez que tous les contacts reçoivent la même commande, vous pouvez le faire directement pour plusieurs contacts de votre choix, sans avoir à créer chaque commande séparément.
Vous pouvez effectuer des actions pour un ou plusieurs contacts via la recherche de contacts ou la vue d'ensemble d'un groupe de contacts (plus d'informations à ce sujet ici). Ainsi après avoir devant vous la liste de vos contacts et avoir coché tous les contacts souhaités (en mettant la coche) cliquez sur la fenêtre Actions"éditer"Et ensuite"Commande».
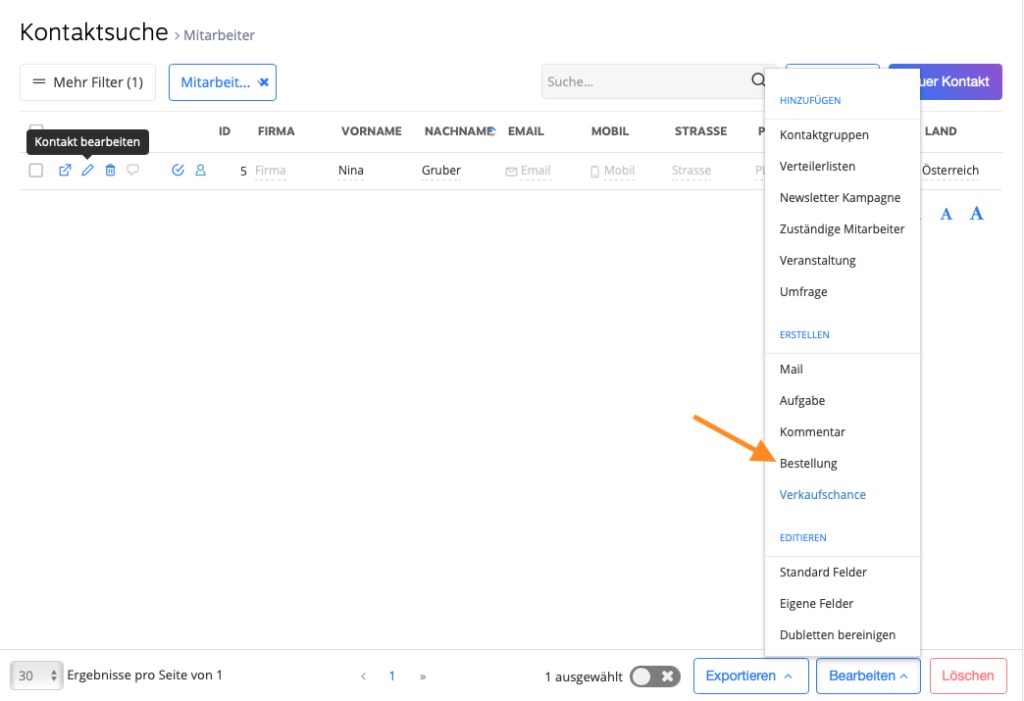
ÉTAPE 1
Vos contacts marqués (dans ce cas 3 personnes) apparaissent maintenant dans la nouvelle fenêtre de commande sous la zone "Récepteur". Si vous souhaitez ajouter d'autres contacts, saisissez les noms supplémentaires dans le champ sous les contacts existants. Après avoir saisi les trois premières lettres, des suggestions de contacts s'affichent automatiquement. Sélectionnez maintenant les contacts pertinents.
ÉTAPE 2 + ÉTAPE 3
A l'étape 2, vous définissez le adresse de livraison du contact marqué. Si un seul contact est sélectionné, vous pouvez choisir si l'adresse de livraison correspond à l'adresse de facturation (enregistrée pour ce contact) ou saisir les données des différentes adresses de livraison. Si plusieurs contacts sont marqués, vous ne pouvez sélectionner que l'option "Expédier à l'adresse de facturation".
Ensuite, à l'étape 3, sélectionnez ceux qui conviennent Produits pour votre commande. Pour ce faire, entrez le nom du produit dans le champ approprié (il est recommandé qu'il apparaisse automatiquement après les trois premières lettres). Sélectionnez le produit, définissez la quantité souhaitée et cliquez sur "Ajouter un article".
Après avoir ajouté le produit, les détails du prix s'affichent automatiquement ci-dessous. Vous pouvez également ajouter plusieurs produits en ressaisissant le nouveau produit et en ajoutant la ligne. Le prix total de tous les produits est finalement calculé.
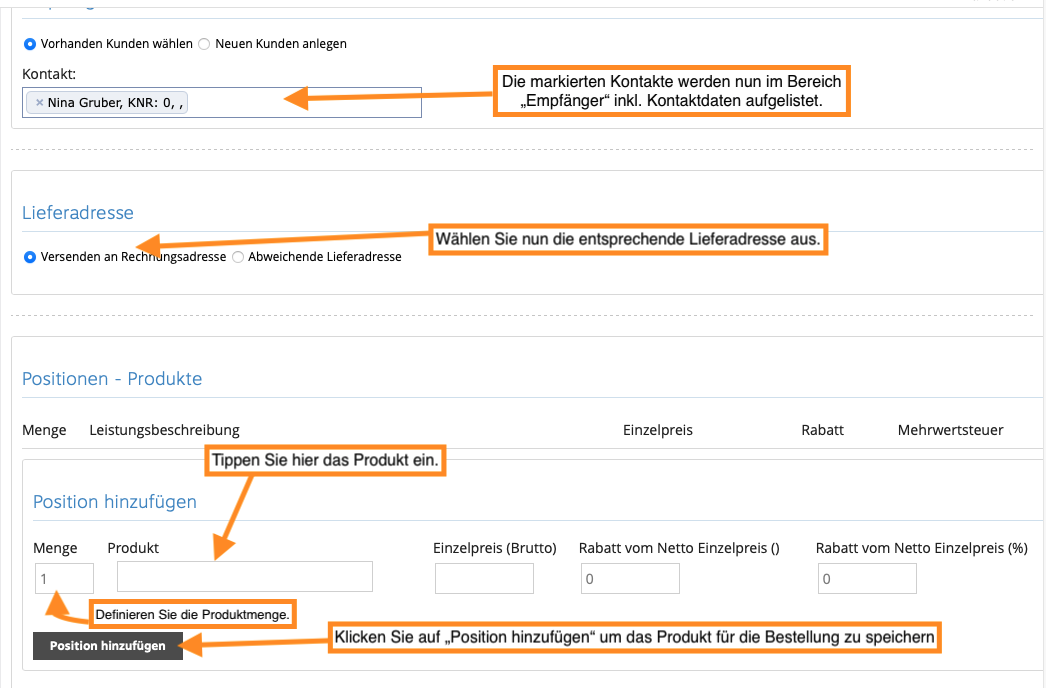
ÉTAPE 4 + ÉTAPE 5
À l'étape 4, vous pouvez définir d'autres détails de votre commande, tels que le mode de paiement, le statut de paiement et de livraison. Après cela, vous pouvez ajouter des annotations à l'étape 5.
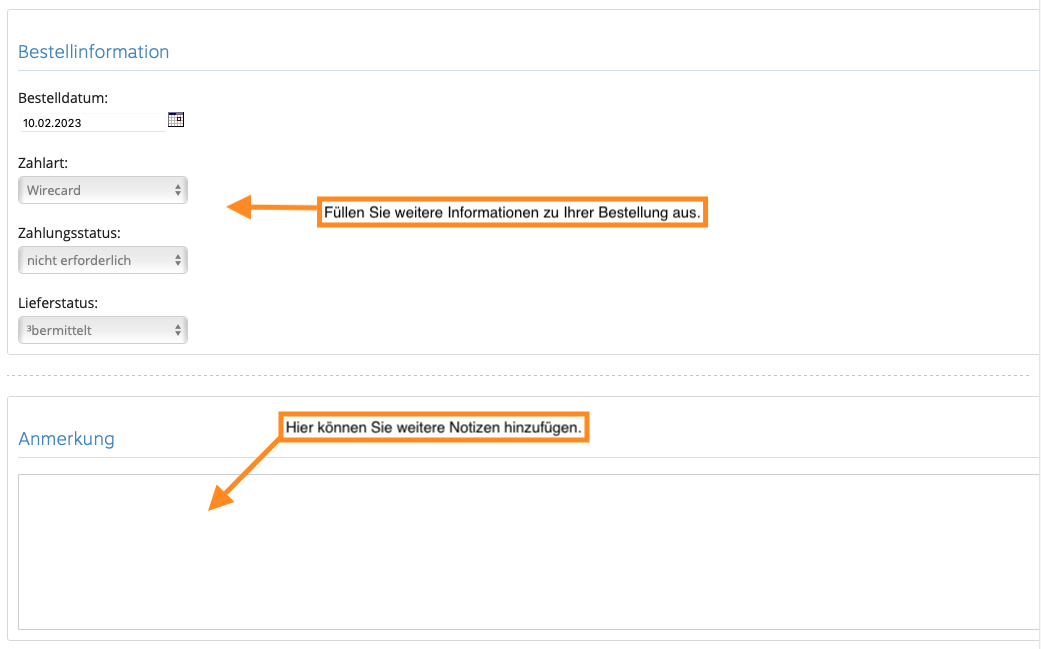
ÉTAPE 6 + ÉTAPE 7
À l'étape 6, sélectionnez un domaine comptable pour votre commande. Après cela, vous pouvez générer votre commande. En plus de la commande, une facture est générée directement via le bouton "Commande & facture".