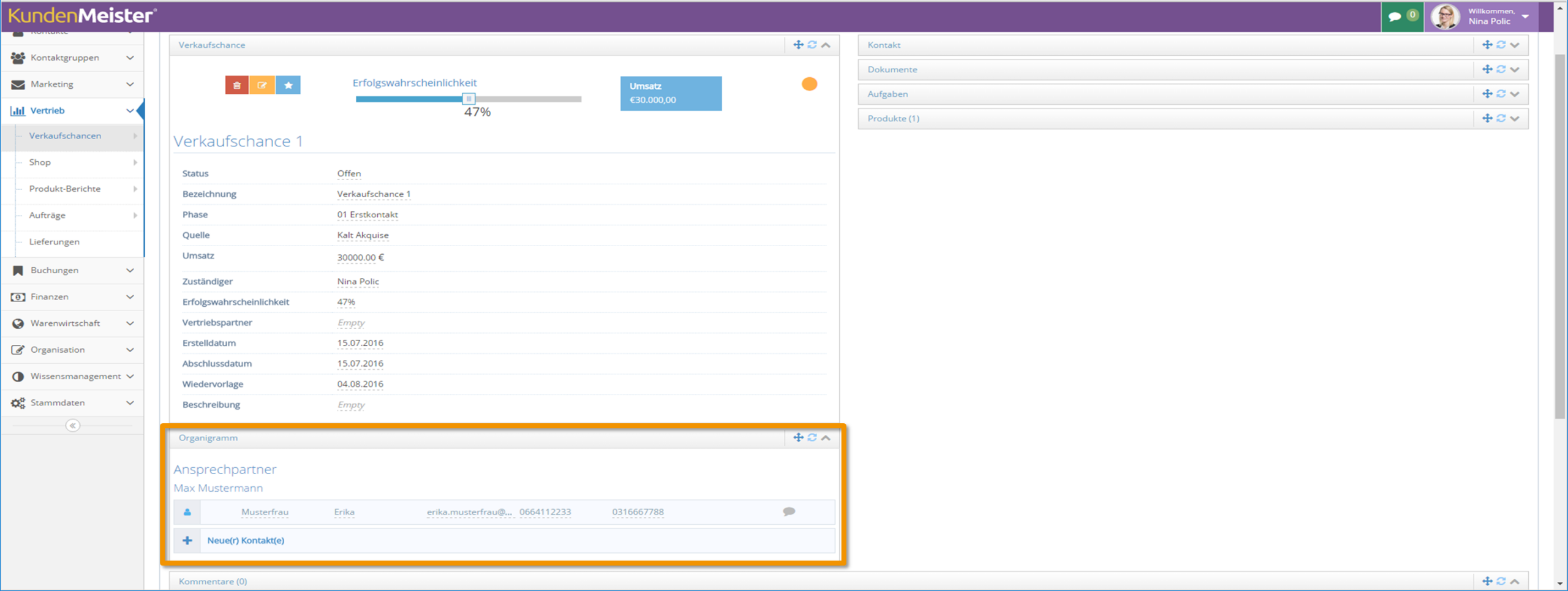Au cours des dernières semaines, nous avons été occupés à réviser et à améliorer notre 1Toollogiciel et sommes maintenant heureux de pouvoir vous présenter la nouvelle version 3.3.13. Non seulement de nouvelles fonctionnalités ont été ajoutées, mais des améliorations ont également été apportées à la convivialité, à la vitesse et à la mise en page.
GENERAL
Demande de mot de passe
Pour une sécurité accrue des mots de passe, la nouvelle version 3.3.13 sur 1Tool-Connectez-vous au Gro- und Kleinschreibung votre mot de passe soigneusement vérifié. Par conséquent, assurez-vous toujours que vos données de connexion sont correctement orthographiées.
convivialité et rapidité
Nous avons avec le nouveau 1Tool La version a également amélioré la convivialité globale et apporté quelques améliorations de vitesse. Pour vous donner un aperçu plus structuré de l'open 1Toolfenêtre du navigateur, la dernière fonction ouverte est désormais listée dans le titre de chaque onglet. Ainsi, par exemple, vous avez la recherche de contact et dans un autre onglet le vôtre 1Tool Les tâches sont ouvertes, vous savez donc d'un coup d'œil, grâce au titre affiché, dans quelle fenêtre se trouvent vos fonctions.
OPPORTUNITÉS DE VENTE
Organigramme
L'organigramme d'une entreprise, qui permet d'afficher clairement les contacts et les services dans une arborescence, est désormais également disponible dans les opportunités. En un coup d'œil, vous pouvez voir quelles personnes de contact vous devez contacter en cas de problème et les circonstances de votre opportunité de vente.
Pour utiliser l'organigramme, rendez-vous sur Paramètres utilisateur - Module de gestion - Opportunités et soit créer un nouvel onglet, soit en modifier un existant (par exemple, les données de base). Sous la section "Modules", ajoutez l'option "Organigramme' et enregistrez vos paramètres.
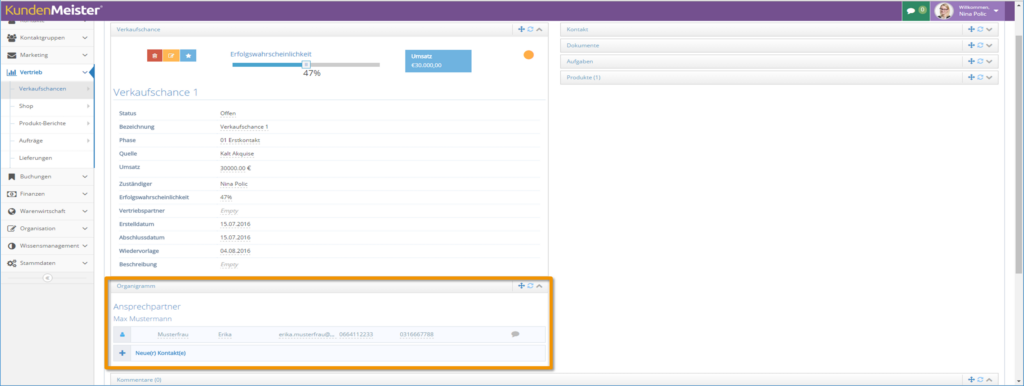
Resoumissions
Le nouveau bouton "Prochaine nouvelle soumission" à l'élimination. À l'aide de ce bouton, vous avez la possibilité d'afficher vos prochains rappels définis en appuyant simplement sur un bouton. D'abord, toutes les resoumissions avant le jour courant (avant aujourd'hui) sont affichées, suivies de celles sans date de resoumission (champ vide) et ensuite toutes les "Suivantes". Ainsi, vous savez en un coup d'œil quelle est la prochaine opportunité de vente et quand elle doit être exécutée.
Produits
Les opportunités sont liées aux produits depuis un certain temps. Cependant, avec la nouvelle version 3.3.13, vous avez désormais la possibilité de traiter directement les produits respectifs dans la vue détaillée de l'opportunité de vente. Pour ce faire, cliquez sur le stylo d'édition jaune du produit concerné et saisissez vos modifications dans les informations sur le produit, telles que l'article, le prix, la remise, etc. dans la liste ci-dessous. Pour enregistrer, cliquez sur "éditer" .
phases
Pour qu'une opportunité de vente soit enfinGagné', vous deviez toujours définir la phase ainsi que le statut lui-même sur 'Won'. Pour vous éviter une double saisie, vous pouvez désormais utiliser le nouveau 1Tool La version détermine toutes les phases dans lesquelles le statut est automatiquement défini sur "Gagné".
Pour définir les étapes d'opportunité correspondantes, cliquez surDonnées de base - Ventes - Opportunités - Phase Opportunités et cochez la case "mettre la chance de gagner“ dans toutes les phases souhaitées.
Filtre
Le filtre des opportunités a également été revu et dispose désormais d'une nouvelle case à cocher qui vous permet d'afficher les opportunités des utilisateurs inactifs. Il vous suffit de cocher la case "Afficher également tous les utilisateurs inactifs dans le filtre" ensemble. Dès que vous entrez dans le champ "responsable', les utilisateurs actifs et déjà désactivés peuvent être sélectionnés.
SUIVI DU TEMPS
mise en page et conception
Avec la nouvelle version 3.3.13, la vue d'ensemble de la saisie des temps a également été optimisée et une nouvelle mise en page a été créée. D'une part, la barre d'action, qui peut être utilisée pour démarrer, confirmer, supprimer, etc. l'enregistrement du temps, est située en bas et reste visible même si vous faites défiler vers le bas. De plus, une meilleure structure a pu être créée grâce à la révision du filtre, qui apparaît maintenant au début de la fenêtre et peut être facilement plié et déplié à l'aide du symbole de flèche.
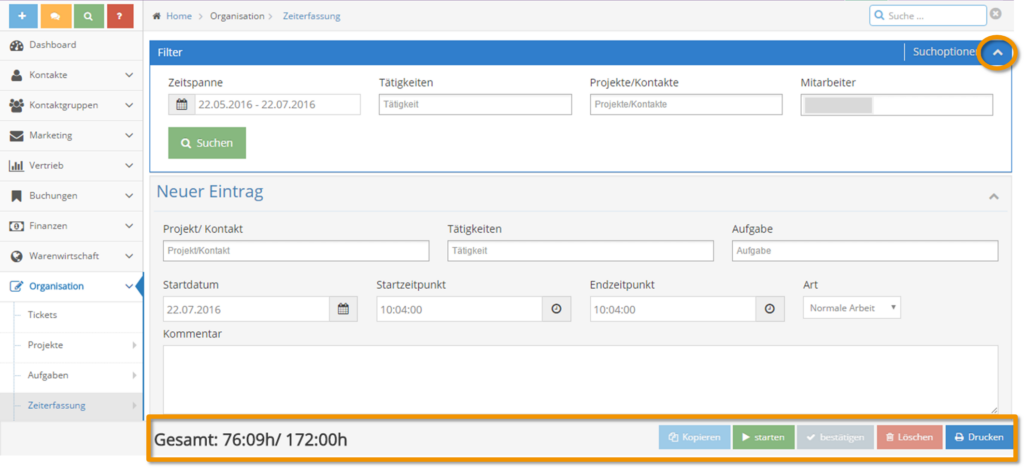
Demande de contact
Même avant la version 3.3.13, c'était dans 1Tool possible d'afficher les derniers contacts établis avec les contacts via le module "Requêtes". avec l'actuel 1Tool Version, lors de l'ajout d'un nouveau contact, vous pouvez désormais le transférer automatiquement vers l'enregistrement du temps. Pour cela, la case à cocher "Transfert vers le suivi du temps“ peut être activé puis une activité peut être définie.
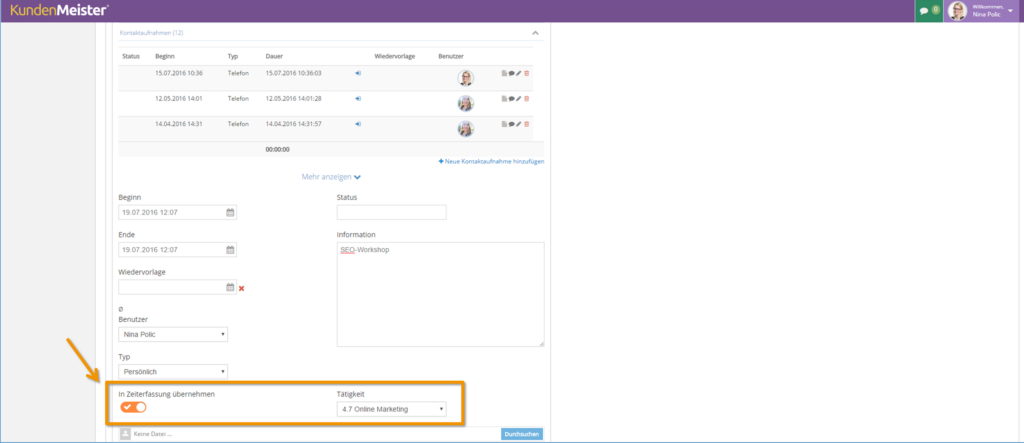
e-mail de suivi du temps
Les e-mails de suivi du temps quotidien ont également été révisés et contiennent désormais un tableau plus clair. Les modifications ultérieures ou les entrées de temps enregistrées après l'envoi de l'e-mail quotidien sont prises en compte lors de l'envoi de l'e-mail suivant. Cela vous donnera un "Étiquette pro“ vue d'ensemble et vous savez en un coup d'œil quels enregistrements de temps appartiennent encore à la veille.
type de suivi du temps
Avec une nouvelle saisie de temps, un nouveau type de saisie de temps est disponible avec la version actuelle 3.3.13. En plus des types tels que le travail normal, les vacances ou le temps compensatoire, il existe désormais également le type "congé spécial“. Cela a été introduit pour marquer les jours fériés pour les employés d'une certaine religion, par exemple. Si une entrée est enregistrée sous ce type, l'entrée ne compte pas comme temps de travail et est donc considérée comme un jour de vacances normal.
FACTURES
Espaces comptables réservés
La nouvelle version 3.3.13 contient un nouvel espace réservé que vous pouvez utiliser pour vos différents domaines comptables. Avec cet espace réservé, vous pouvez définir un format de date et d'heure individuel pour vos factures.
Pour le configurer, rendez-vous sur Données de base - Finances - Factures - Groupes comptables et cliquez sur le bouton "Modifier" du domaine comptable souhaité. Sélectionnez ensuite l'onglet "modèle PDF" et ajoutez l'espace réservé à votre modèle ###DATE PERSONNALISÉE_???### (pour vous aider dans la conception de la facture, tous les espaces réservés que vous pouvez utiliser sont répertoriés dans la zone "Espaces réservés"). Enfin, à la place des trois points d'interrogation, saisissez le format de date ou d'heure souhaité afin que la date ou l'heure actuelle soit toujours indiquée dans ce formulaire lors de l'envoi de la facture. Le format est toujours donné en anglais.
TÂCHES
mise en page et conception
Tout comme le suivi du temps, la présentation du module de tâches a également été revue. La barre d'action pour créer une nouvelle tâche est désormais également en bas de la page. En plus d'une liste plus conviviale de toutes vos tâches, la date de début de la tâche est désormais également répertoriée sous la date limite respective.
Fonction glisser-déposer
Glisser-déposer des tâches pour les trier par priorité était auparavant possible, le nouveau 1Tool Cependant, la version permet également de passer aux différents onglets. Une tâche "Aujourd'hui" peut également être déplacée rapidement et facilement avec la souris vers l'onglet "Planifié", où vous n'avez qu'à ajouter une date planifiée.
filtre de tâche
Dans le filtre des tâches, la fonction "spectacleajoutée. Cela vous permet de lister vos tâches en fonction de toutes les tâches qui vous sont assignées ou assignées par vous.