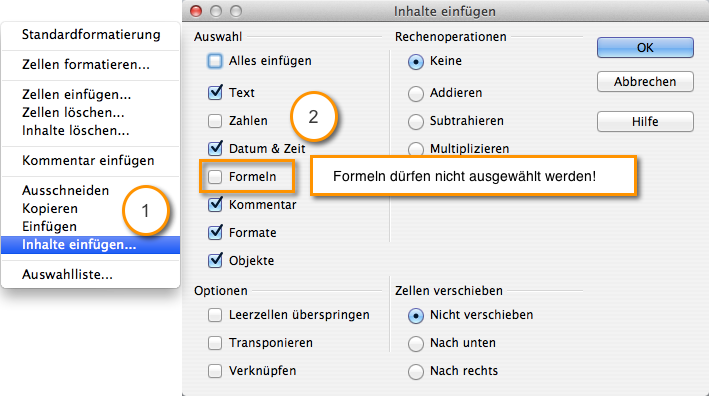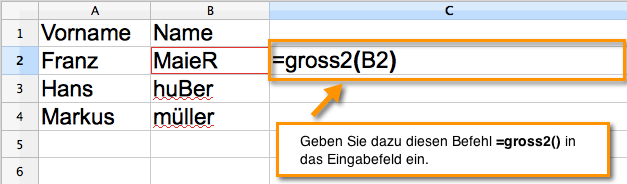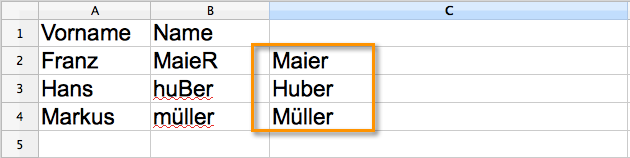Les fonctions les plus importantes d'Excel sont expliquées sur cette page, ce qui devrait vous faciliter la création et la modification de la liste Excel.
Séparez le contenu des cellules les uns des autres :
Il arrive que certaines données aient été écrites ensemble dans un champ. Un exemple typique est la combinaison de la ville et du code postal. Cependant, ces données peuvent à nouveau être séparées à l'aide d'Excel.
Cependant, avant de pouvoir séparer les données, vous devez d'abord insérer de nouvelles colonnes.
(Notez que cette étape doit être effectuée pour chaque fonction expliquée ici)
Sélectionnez d'abord la colonne, puis cliquez dessus avec le bouton gauche de la souris. Sélectionnez maintenant dans le menu qui s'ouvre Insérer des colonnes à partir.
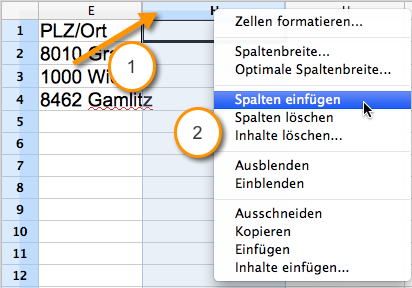
Entrez la formule de séparation - jusqu'à des espaces
La séparation est basée sur l'espace. Cliquez maintenant dans la cellule souhaitée. Saisissez ici la formule suivante : =GAUCHE( A1;CHERCHER(" "; A1;1)-1)
Cette fonction affiche le texte entier jusqu'au premier espace. (Important: Commencez chaque formule par =)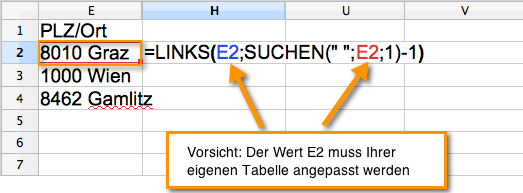
Entrez la formule de séparation - en commençant par des espaces
par la fonction =DROITE(A4;LONGUEUR(K4)-RECHERCHE(" ";K4;1)) le texte entier commençant par l'espace est maintenant sorti.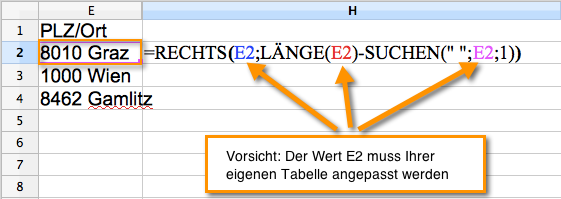
Appliquer la fonction à plusieurs contacts
Pour adopter cette fonction pour tous les contacts, cliquez d'abord dans la cellule. Déplacez maintenant le bouton de la souris dans le coin inférieur droit de la cellule jusqu'à la position où le bouton fléché noir de la souris se transforme en croix noire. Cliquez maintenant dessus avec le bouton de la souris et, tout en maintenant le bouton de la souris enfoncé, faites glisser la cellule à la position souhaitée.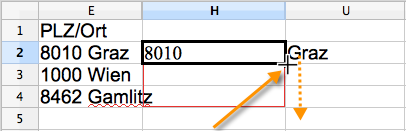
exemple de résultat
Dans l'exemple, le code postal et la ville sont chacun affichés dans une colonne distincte. 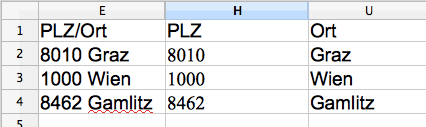
Conversion en majuscule
gros: Convertit votre texte en majuscule. La formule est : =grand(numéro de colonne)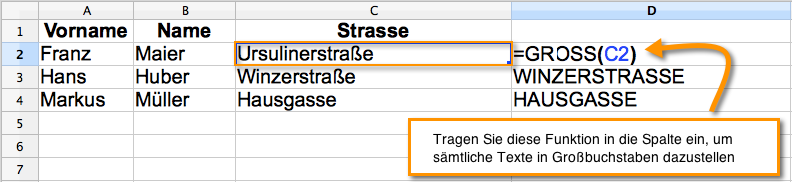
Mettre la première lettre en majuscule
grand2 :
Convertit uniquement la première lettre en majuscule. Le reste est en minuscule.
Dans l'exemple ci-dessous, les lettres individuelles du nom ont été écrites avec différentes tailles.
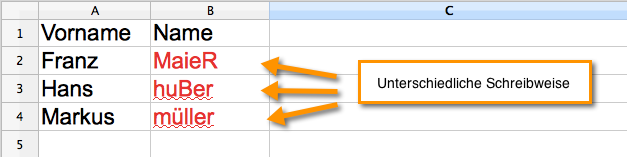
exemple de résultat
par la fonction =big2(numéro de colonne ) seule la première lettre est en majuscule, les autres sont en minuscules.
Conversion en minuscule
petit:
Convertit votre texte en minuscules. Cette fonction est particulièrement utile si les e-mails sont rédigés de différentes manières.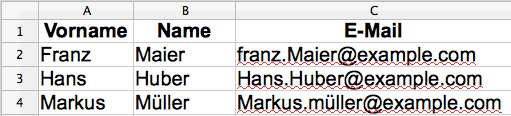
Formule en minuscules
Saisissez la formule suivante : =PETIT()
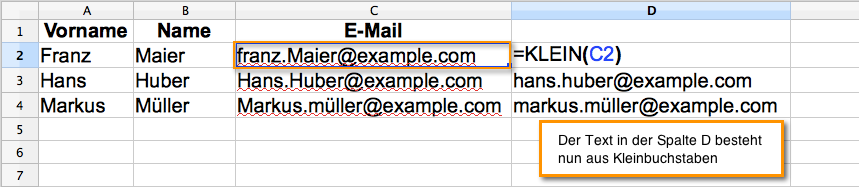
Suppression des espaces superflus
Lisse:
La fonction Lisser supprime les espaces superflus dans le texte.
fusion de contenu
Le contenu peut non seulement être séparé mais aussi combiné. Sélectionnez une cellule vide dans laquelle fusionner le contenu des autres cellules.
Pour fusionner le contenu de deux cellules, sélectionnez la première cellule qui contient le texte que vous souhaitez fusionner avec un autre texte, tapez &" "& (un espace entre guillemets), puis sélectionnez la cellule suivante contenant le texte que vous souhaitez ajouter.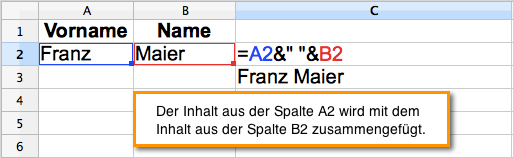
L’ 1Tool
Si vous utilisez maintenant une liste de contacts Excel existante dans 1Tool souhaitez importer, alors assurez-vous qu'il n'y a pas de formules dans la liste Excel, car elles ne peuvent pas être importées dans 1Tool être importé.
Maintenant, comment supprimez-vous ces formules?
Utilisez CTRL A pour sélectionner toute la feuille de calcul Excel. Appuyez maintenant sur le bouton droit de la souris et sélectionnez dans le menu coller le contenu. Dans la fenêtre qui s'ouvre, la case Formules doit être décochée. Cliquez pour terminer D'ACCORD.