Het documentbeheer, dat u ziet onder Organisatie - Documenten vind, biedt een overzichtelijke presentatie van uw documenten en is ook gemakkelijk te gebruiken voor mobiele apparaten.
U kunt het filter ook gebruiken om zonder veel moeite naar belangrijke documenten te zoeken.
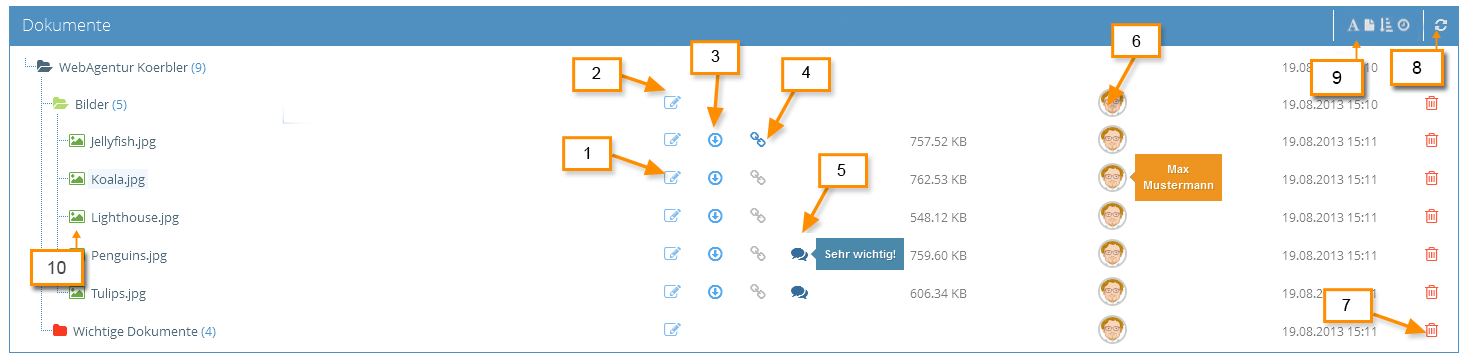
1. Bewerk bestand
Hier kunt u de naam van het bestand wijzigen en een beschrijving aan het document toevoegen. U kunt hier ook de bestandslink voor het publiek activeren. Als deze is geactiveerd, kunt u het bestand downloaden door de link op te roepen, ook buiten de 1Tools U kunt de link dus verzenden en publiceren. Als de link is uitgeschakeld, kan het bestand niet worden gedownload via de link. Klik op Opslaan om uw instellingen op te slaan.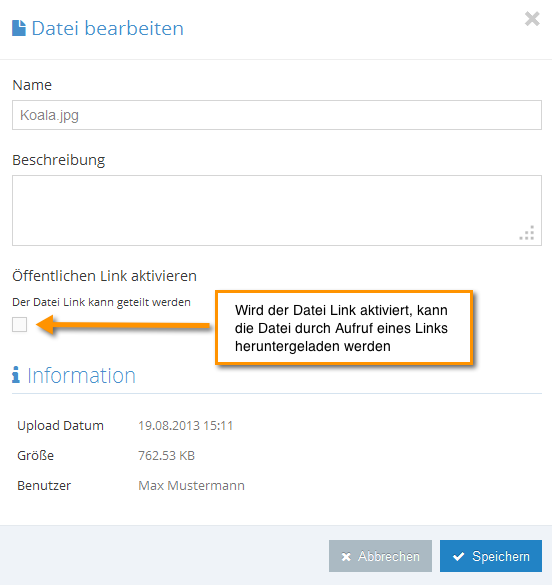
2. Bewerk map
Hier kunt u de naam van de map wijzigen en een beschrijving aan de map toevoegen. U kunt hier ook de kleur van de map wijzigen. Klik op Opslaan om uw instellingen op te slaan.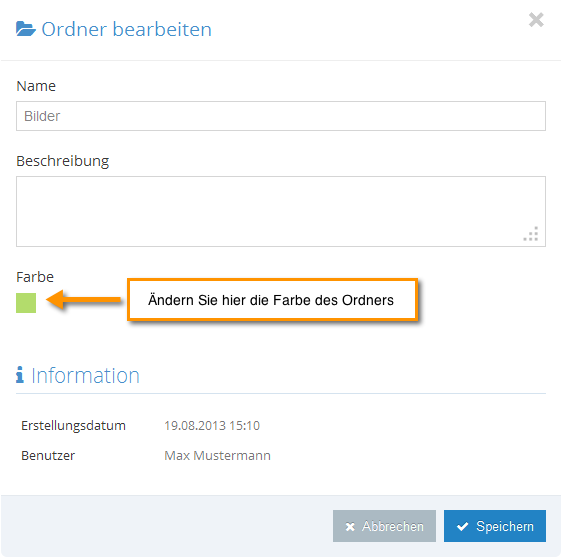
3. Download
Klik op het downloadpictogram om het bestand te laden. U kunt het document ook downloaden door te dubbelklikken op de bestandsnaam.
4. Bestandslink
Klik op het pictogram Public Link om de openbare link van het bestand te activeren en te kopiëren. Om de link te kopiëren klik op "Kopieer naar klembord“. Door de link op te roepen kunt u het bestand downloaden, ook buiten de 1Tools U kunt de link dus verzenden en publiceren.
Let op: Met de publicatie van de link is het document toegankelijk via een normale link en eventueel ook via zoekmachines.
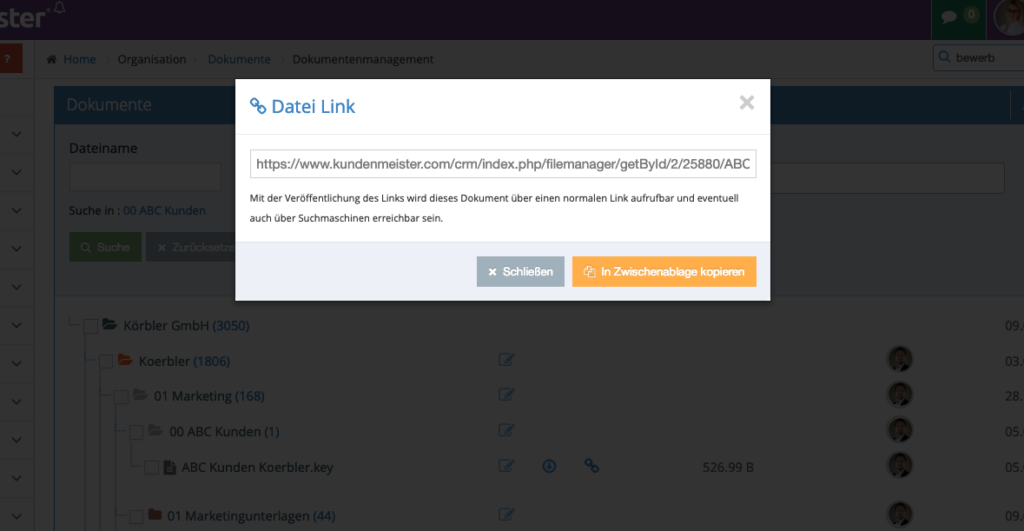
5. Beschrijvingstekst
Er wordt een tekstballonsymbool weergegeven voor documenten en mappen die een beschrijving hebben. Als u de muis over dit symbool beweegt, wordt de beschrijvende tekst zichtbaar.
6. Gebruiker
Deze kolom geeft aan welke gebruiker het bestand/de map heeft geüpload of gemaakt. Als u met de muis over de gebruikersfoto beweegt, wordt de naam van de gebruiker weergegeven.
7. Verwijderen
Klik op het pictogram Verwijderen om documenten of mappen te verwijderen.
Als een map wordt verwijderd, worden ook alle submappen en de bestanden daarin verwijderd.
8. Bijwerken
Klik op het vernieuwingspictogram om de documentstructuur opnieuw te laden.
9. Sorteer uw documenten op
- Alfabet
- Bestandstype
- Omvang
- datum
10. Kleine weergave
Beweeg uw muis over de bestandsnaam van de afbeelding en rechts verschijnt een miniatuur van het bestand.
Nieuwe map maken
Links onder de documentboom vindt u het gebied "nieuwe map“. Selecteer in de documentstructuur de map op een hoger niveau waarin u uw nieuwe map wilt opslaan. Vul in het tekstveld de gewenste naam in en kies een kleur voor de map. Klik vervolgens op "Maken" om de nieuwe map aan te maken. Als er nog geen map is aangemaakt, wordt er bij het aanmaken automatisch een map aangemaakt als bovenliggende map.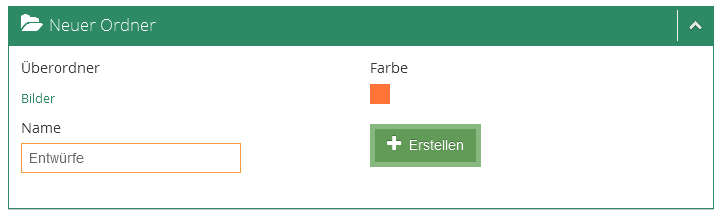
om documenten te uploaden
Rechts onder de documentenboom vindt u het gebied "Upload bestanden'.
Selecteer in de documentstructuur de map op een hoger niveau waarin u uw document wilt opslaan.
Er zijn 2 manieren om bestanden te uploaden.
- Standaard upload
Klik op "Uploaden" en selecteer de gewenste bestanden. U kunt ook meerdere bestanden tegelijk uploaden door meerdere bestanden te markeren.
- Drag & Drop
Gebruik uw muis om de documenten van uw bureaublad rechtstreeks naar de 1Tool Raam. De documenten worden automatisch in de geselecteerde directory geladen. Als er nog geen map is aangemaakt, wordt tijdens het uploaden automatisch een map aangemaakt als supermap.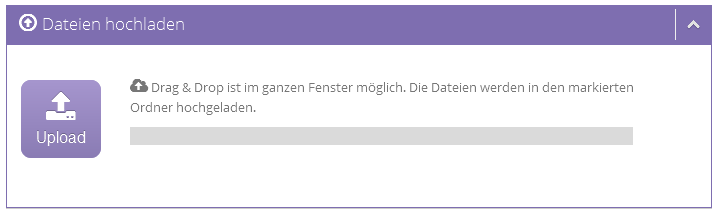
Mappen en documenten verplaatsen
Om documenten of mappen te verplaatsen, sleept u het gewenste element in de documentstructuur naar de nieuwe bovenliggende map.