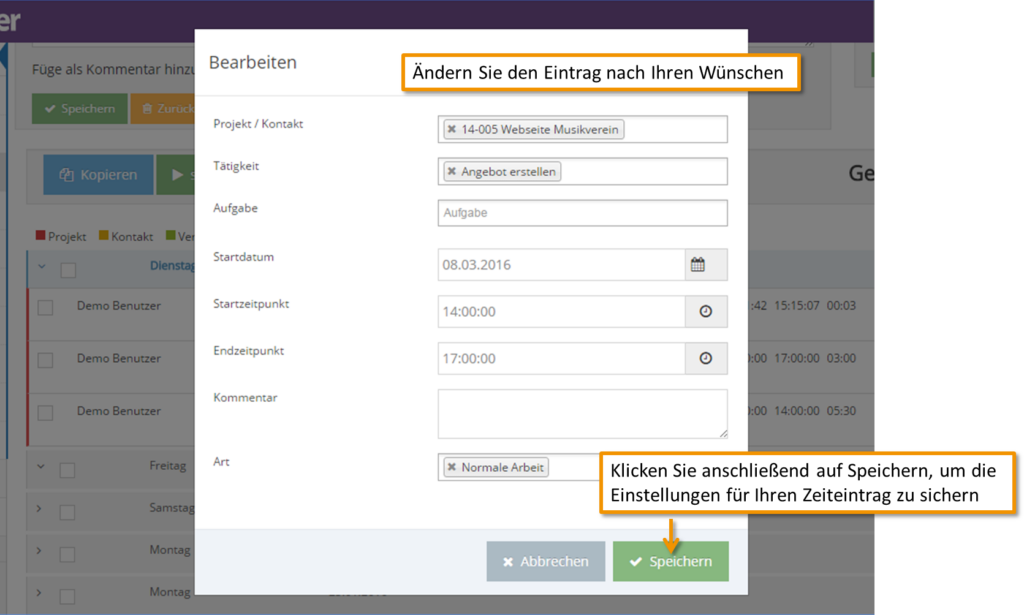Om een nieuwe urenregistratie aan te maken, klikt u eerst op:
Tijdregistratie – houd de tijd bij
Je gaat nu direct naar het urenregistratieoverzicht. Hier krijgt u een overzicht van al het recente werk, evenals de mogelijkheid om nieuwe bijdragen aan te maken.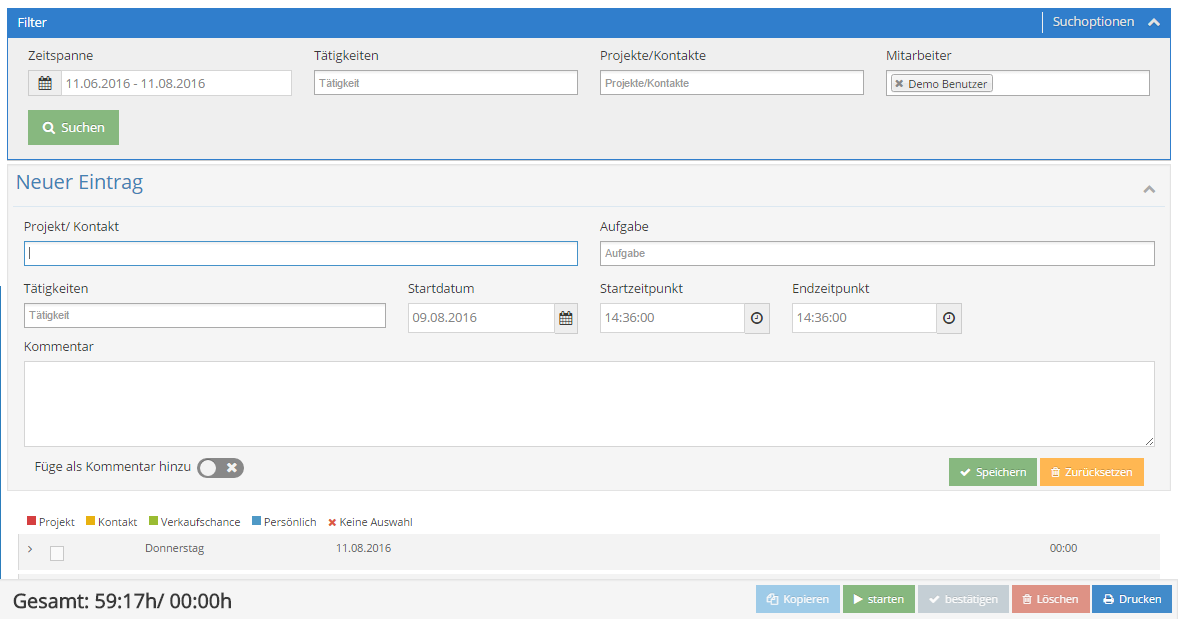
Om een nieuwe werktijd vast te leggen, gaat u onder de rubriek "nieuwe invoer". Voer gewoon een trefwoord of een klantnummer in het betreffende invoerveld in, 1Tool helpt u bij het vinden van het juiste project, taak of contactpersoon.
Tijden kunnen open Projecten of CONTACT geboekt worden. Als er al taken zijn aangemaakt voor een project, kan er ook een taak worden geselecteerd voor de tijdinvoer. In dit geval wordt echter ook de tijd voor het project opgeteld! Als u een contactpersoon selecteert, is deze geboekt op een project niet mogelijk.
TAAK
In het gebied Taak krijgt u altijd een overzicht van de geschatte uren voor de taak en de tot nu toe gebruikte uren (in dit voorbeeld: geschat 2 uur, verbruikt 0 uur). Als de geschatte uren nog niet zijn overschreden, verschijnt er een lachende groene smiley, anders verschijnt er een verdrietige rode smiley. Hierdoor kunt u uw taken en projecten veel efficiënter beheren.
COMMENTAAR
In het veld "Opmerking" kunt u een meer gedetailleerde beschrijving van uw activiteit geven. Het veld "Voeg toe als commentaar“ kan worden geactiveerd als u wilt dat de tijdregistratie-opmerking direct zichtbaar is in het contact of project. U kunt dit selectievakje ook instellen in de stamgegevens ALTIJD is geactiveerd, zodat u deze instelling niet elke keer handmatig hoeft uit te voeren. Ontdek hoe dit werkt hier.
ACTIVITEITEN
U kunt ook zelf activiteiten definiëren, zodat u kunt kiezen uit activiteiten die al zijn aangemaakt voor tijdboekingen. Je leert hoe je een nieuwe activiteit maakt hier toegelicht.
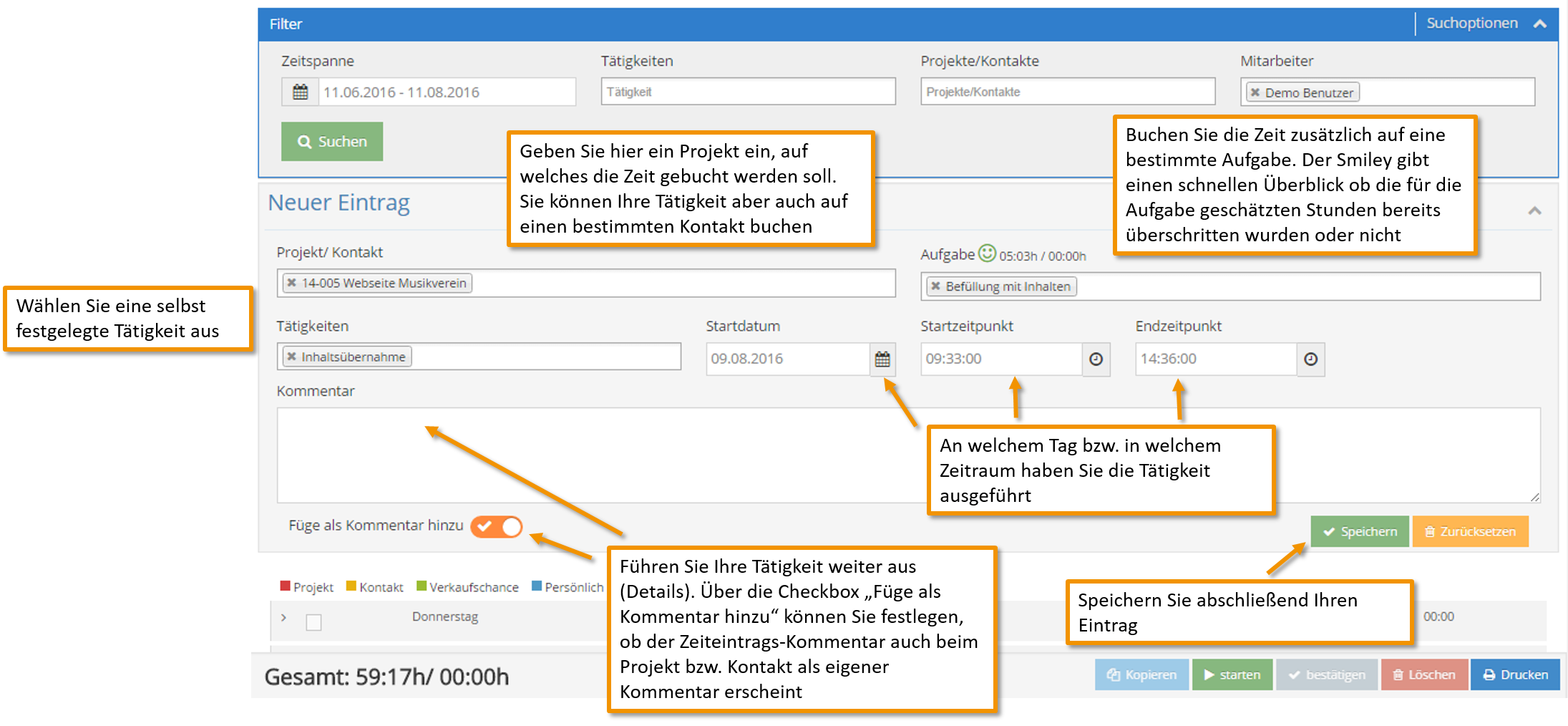
Om een beter overzicht van je werk te krijgen, kun je Filter gebruiken in het menu definieer de periode waarin uw activiteiten worden weergegeven. Klik eenvoudig op de kalender en voer de gewenste periode in. Alle activiteiten in de geselecteerde periode worden dan weergegeven. U kunt tijdinvoer ook filteren op activiteiten, projecten/contactpersonen of medewerkers.
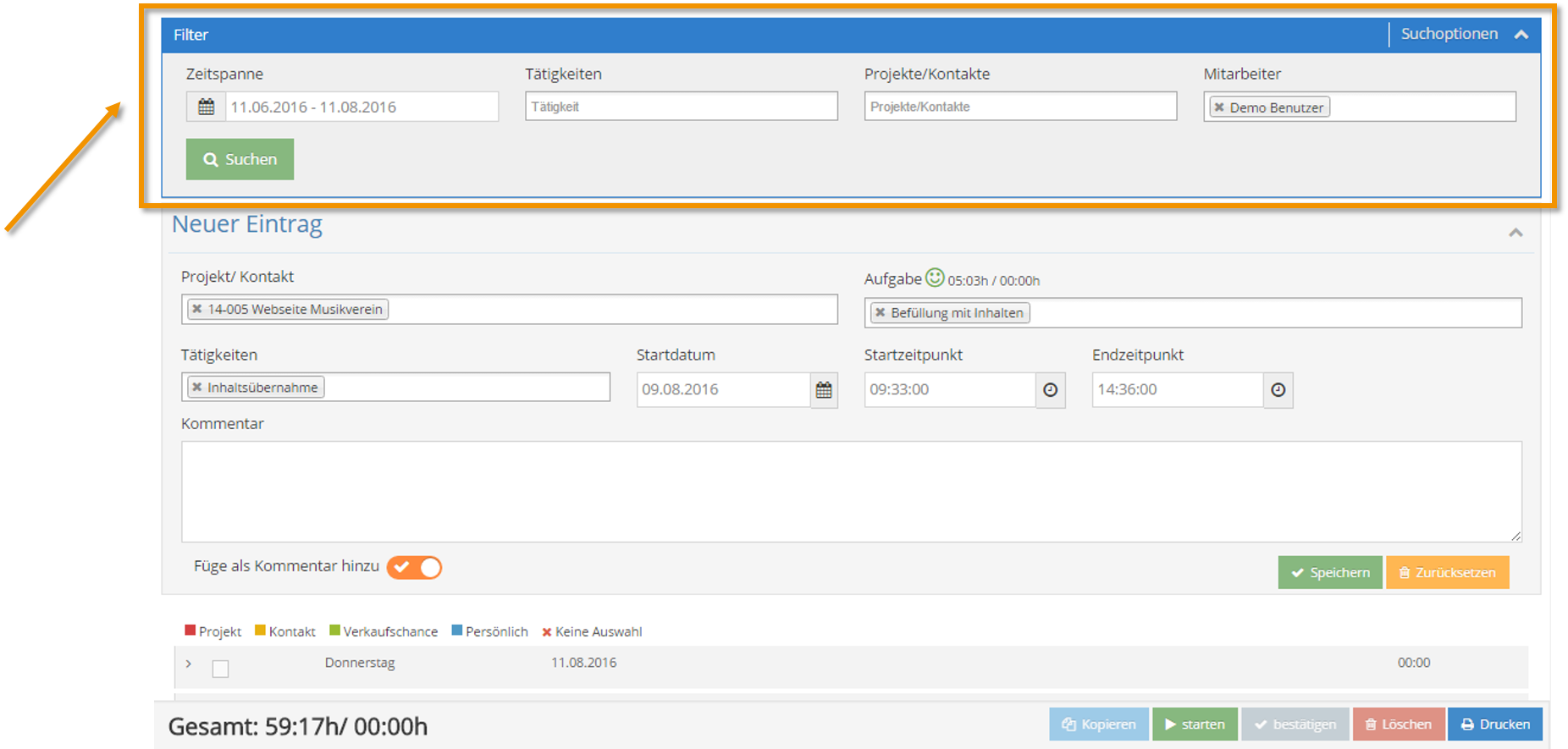
U kunt een geplaatst bericht opnieuw starten door eenmaal op de regel van het geplaatste bericht te klikken (vinkje zetten) en vervolgens in het menu op de knop "Starten" (groen).
bestaande Vermeldingen kunnen ook worden gekopieerd en verwijderd. Om dit te doen, moet u het vinkje weghalen ![]() en klik vervolgens op de knop Kopiëren / Verwijderen in het menu. Door het instellen van de
en klik vervolgens op de knop Kopiëren / Verwijderen in het menu. Door het instellen van de ![]() en klik vervolgens op Bevestigen om de invoer te bevestigen. Hierdoor kan de invoer achteraf niet meer worden bewerkt.
en klik vervolgens op Bevestigen om de invoer te bevestigen. Hierdoor kan de invoer achteraf niet meer worden bewerkt.
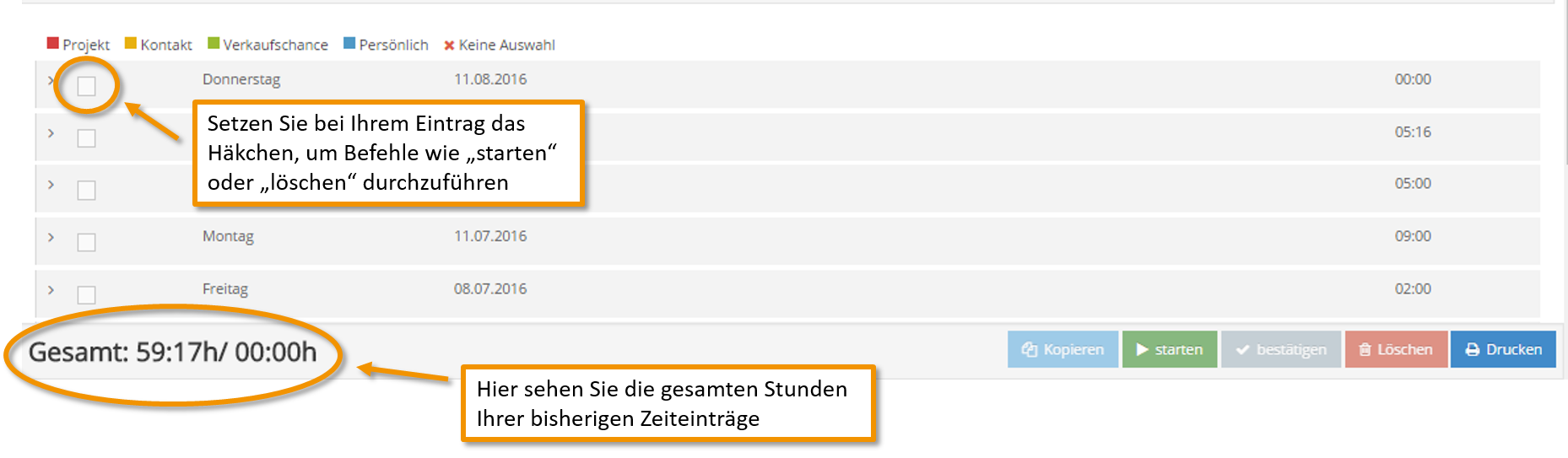
Hieronder vind je alle tijdsvermeldingen die tot nu toe zijn gemaakt. Door hierop te klikken pijlpictogram naast een dag zijn alle voor deze dag aangemaakte tijdregistraties zichtbaar. Hier heb je een overzicht van de dagelijkse werktijd sowie sterven werkuren voor elke taak. Met de rode knop kunt u bestaande invoer verwijderen en met de groene knop kunt u de activiteit opnieuw starten.
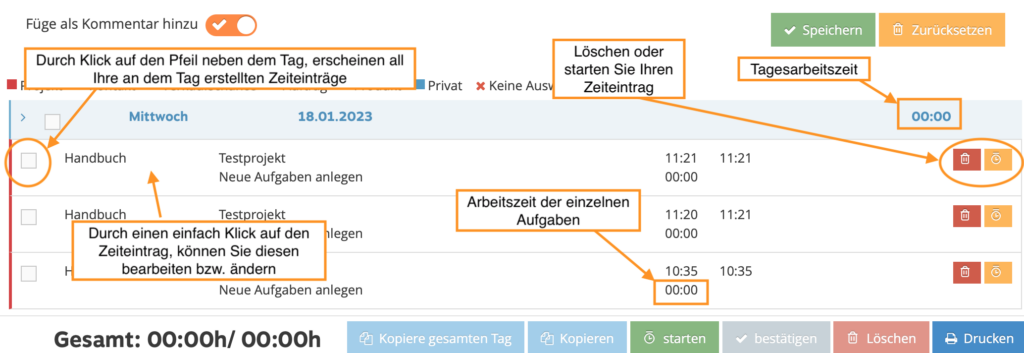
Door op de Start-knop te klikken ![]() , niet alleen het tijdregistratievenster wordt geopend, maar ook de werktijd begint te lopen. Dit venster kan eenvoudig worden geminimaliseerd zodat u zonder problemen verder kunt werken. Tijdregistratie wordt geregistreerd totdat u deze stopt. De daarvoor benodigde tijd wordt dan voor de betreffende tijd ingevoerd.
, niet alleen het tijdregistratievenster wordt geopend, maar ook de werktijd begint te lopen. Dit venster kan eenvoudig worden geminimaliseerd zodat u zonder problemen verder kunt werken. Tijdregistratie wordt geregistreerd totdat u deze stopt. De daarvoor benodigde tijd wordt dan voor de betreffende tijd ingevoerd.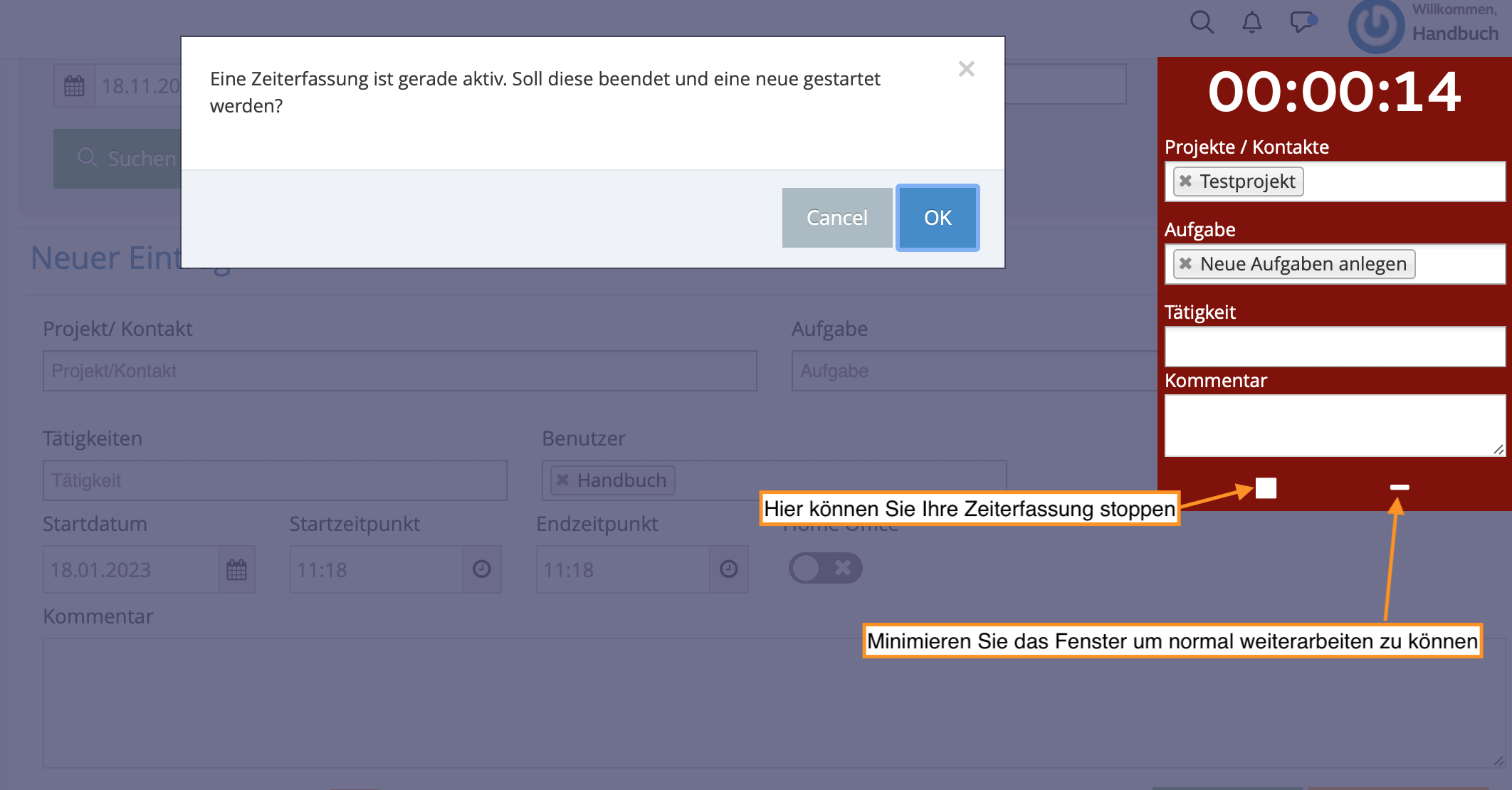
Als u op een tijdsvermelding klikt, kunt u de instellingen hiervoor later aanpassen.