vCard Extensions to WebDAV (CardDAV) is een client-serveradresboekprotocol voor het opslaan en delen van contactgegevens op een server. (Bron: Wikipedia.at)
Gegevens nodig voor installatie
URL = https://1tool.com
Gebruikersnaam = uw e-mailadres 1Tool accounts
wachtwoord = wachtwoord van jou 1Tool accounts
In de volgende instructies leggen we stap voor stap uit hoe u CardDAV integreert met Outlook CalDAV Synchronizer (https://caldavsynchronizer.org/de/startseite/) uitvoeren
Download de Outlook-plug-in:
Download aan het begin van de integratie de Outlook-plug-in via de volgende link:
https://caldavsynchronizer.org/de/download/
configuratie in 1Tool:
Voordat synchronisatie op de smartphone kan worden ingesteld, moeten de contactgroepen voor synchronisatie worden geselecteerd in de 1Tool noodzakelijk.
Deze instelling is te vinden onder: Instellingen / Contacten / Contactgroepen in de kolom "Synchroniseren".
iPhone
Instellingen / Mail, Contacten, Kalender / Account toevoegen / Overig / CardDAV-account toevoegen
Android
Stap 1: Installeer de volgende gratis app:
Stap 2: Voeg vervolgens het account toe in de app.
Stap 3: Selecteer contactgroepen om te synchroniseren
Configuratie in Outlook:
Stap 1: Nadat u de plug-in hebt geïnstalleerd, kunt u nu een nieuw account toevoegen. Maak een nieuw account aan onder het menu-item "CalDAV Synchronizer" door te klikken op "Synchronisatieprofielen".
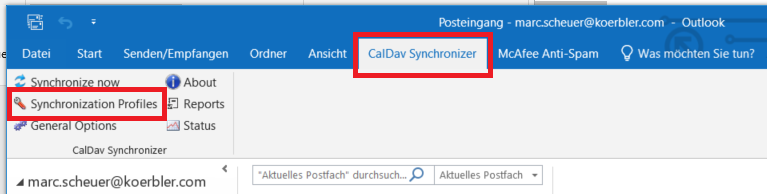
Er verschijnt een plus-pictogram, waarmee u het nieuwe profiel kunt maken.
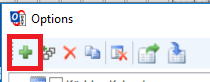
Stap 2: Er verschijnt nu een lijst met talrijke profieltypen. Voor contactsynchronisatie met 1Tool selecteer het type "Generieke CalDAV/CardDAV".
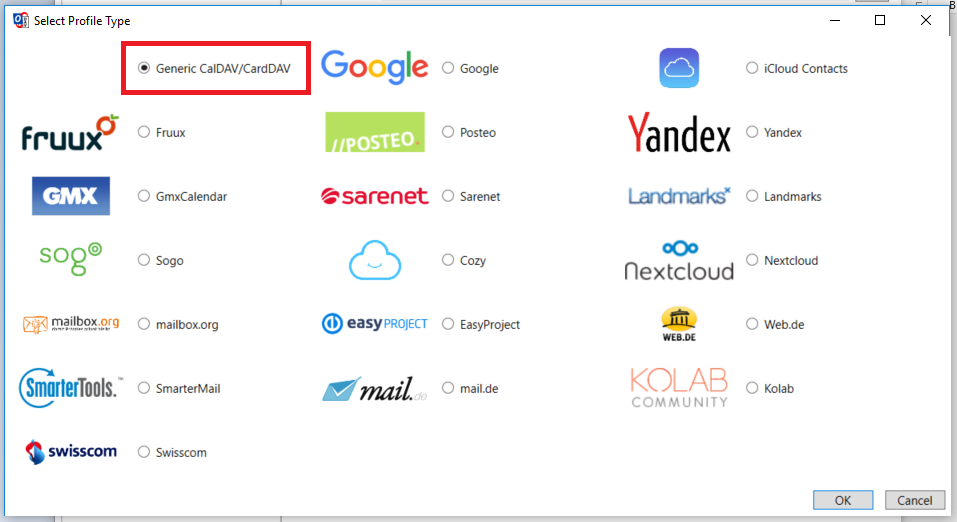
Stap 3: Daarna moet het profiel worden bewerkt:
- Naam toewijzen (afzonderlijk selecteerbaar)
- Outlook-map maken/selecteren
- Serverinstellingen: vul hier de uwe in 1Tool Toegangsgegevens invoeren (e-mail = gebruikersnaam)
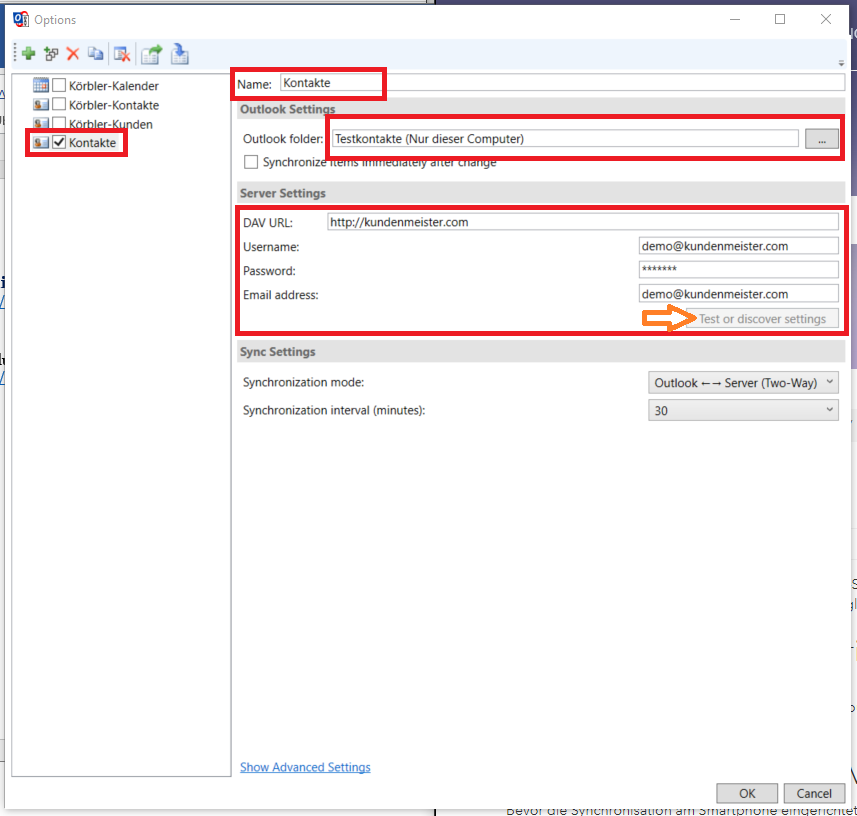
Nadat de serverinstellingen zijn ingevoerd, klikt u op "Instellingen testen of ontdekken".
Stap 4: Nu volgt de selectie van de te synchroniseren contactgroep.
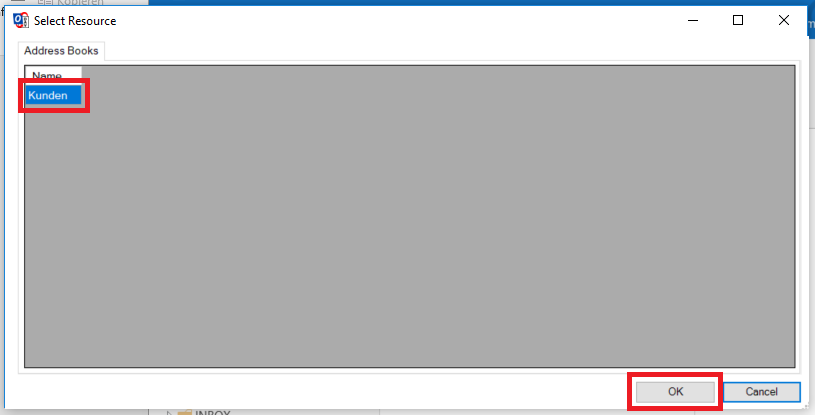
Stap 5: Bevestig de selectie met OK.
Zodra Outlook opnieuw is opgestart, verschijnt de geselecteerde map in Contacten. De contacten uit 1Tool worden dus overgebracht naar Outlook. Een omgekeerde synchronisatie (vanuit Outlook in 1Tool) is niet mogelijk.