Klicken Sie auf Seminars - Overzicht om naar het overzicht van uw seminars en dus ook naar het overzicht van uw individuele evenementen te gaan. De eerste kolom bevat de volgende symbolen:

Als u op dit symbool klikt, kunnen de onderliggende gebeurtenissen van een seminar worden geopend.

Hier kunt u het seminar weergeven - u komt in de detailweergave.

Dit symbool kan worden gebruikt om een kopie van het seminar te maken, zodat u achteraf misschien alleen kleine aanpassingen hoeft te doen en geen compleet nieuwe hoeft te maken.

Hiermee kunt u exporteren naar Excel.

De seminars kunnen ook in PDF-formaat worden gedownload.

U heeft ook de mogelijkheid om seminars/evenementen achteraf te verwijderen.
Er kan een willekeurig aantal kalendersymbolen in de kolom "Evenementen" staan. Het aantal pictogrammen geeft aan hoeveel evenementen er voor een cursus/seminar zijn aangemaakt.
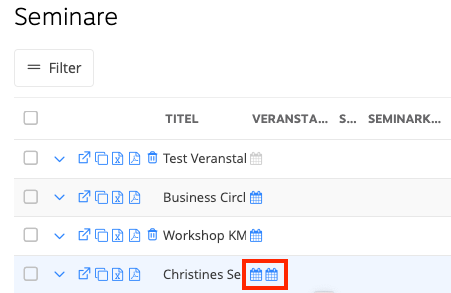
Beweeg over een van de "oogknoppen' Hierop staat om welke gebeurtenis het gaat. Klik op de gewenste knop om naar de details van het evenement te gaan. In de details worden alle deelnemers, je wachtlijst en geannuleerde deelnemers weergegeven.
Zodra u op het "kalendersymbool" van uw gewenste evenement hebt geklikt, verschijnt de gedetailleerde informatie. Onder het tabblad "Stamgegevens'daar is eerst het veld'Mensen". Open het met de pijl naar rechts. Hier kunt u de naam van een deelnemer of een persoon op de wachtlijst invoeren om deze handmatig naar de wacht- of deelnemerslijst te verplaatsen. Kortom, binnen 1Tool maar die mensen op de wachtlijst gaan automatisch omhoog zodra een persoon van de deelnemerslijst zijn deelname aan het evenement afzegt.
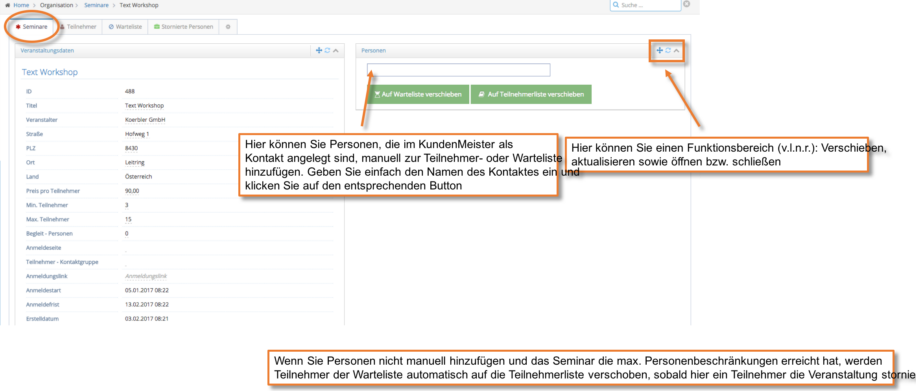
Ernaast (of afhankelijk van waar u uw functievenster hebt geplaatst) ziet u de evenement data. Deze kunnen later ook worden gewijzigd met de knop Bewerken.
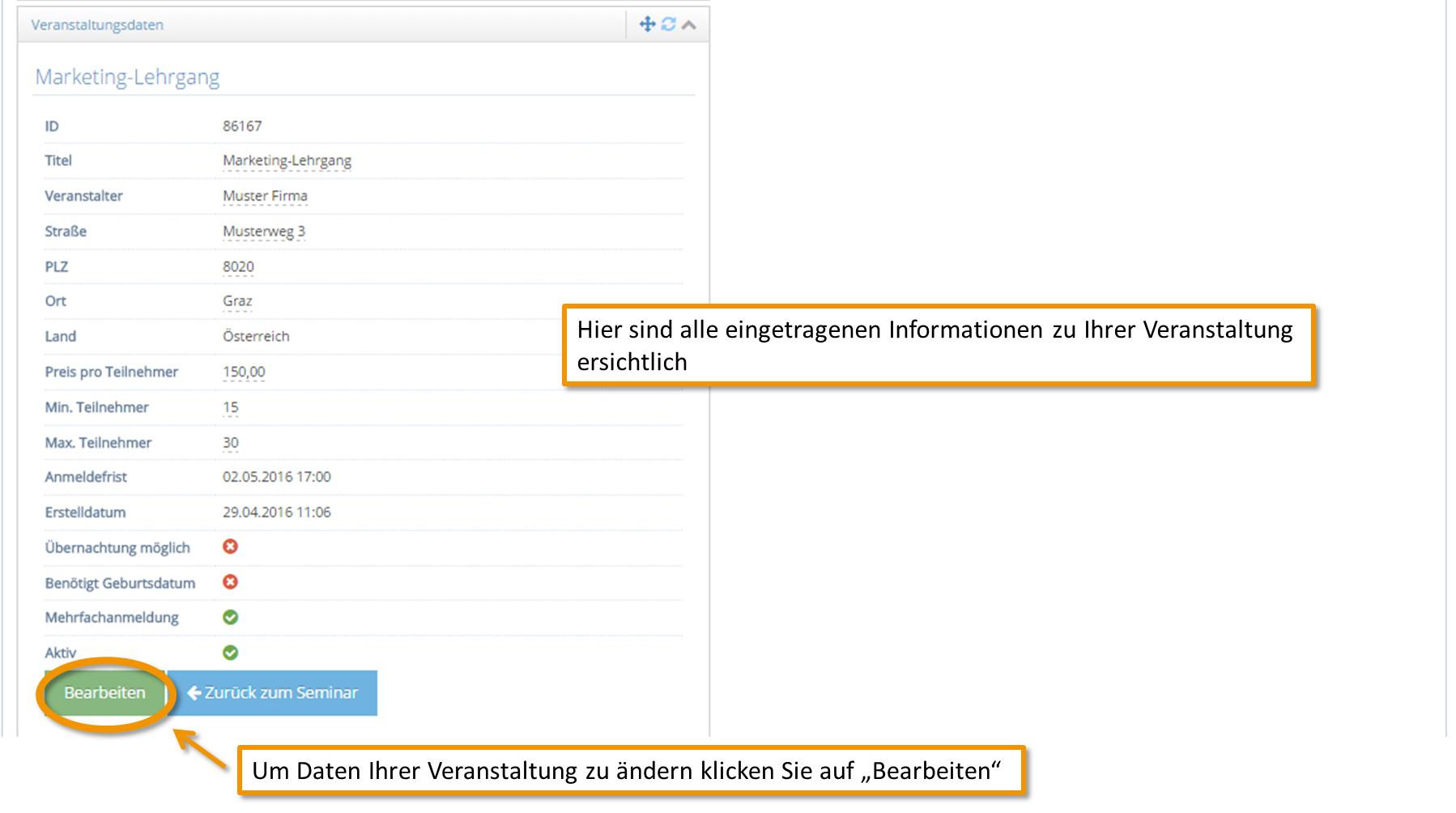
Onder het tabblad "Teilnehmer' kun je alle mensen zien die zich succesvol hebben aangemeld voor het evenement.
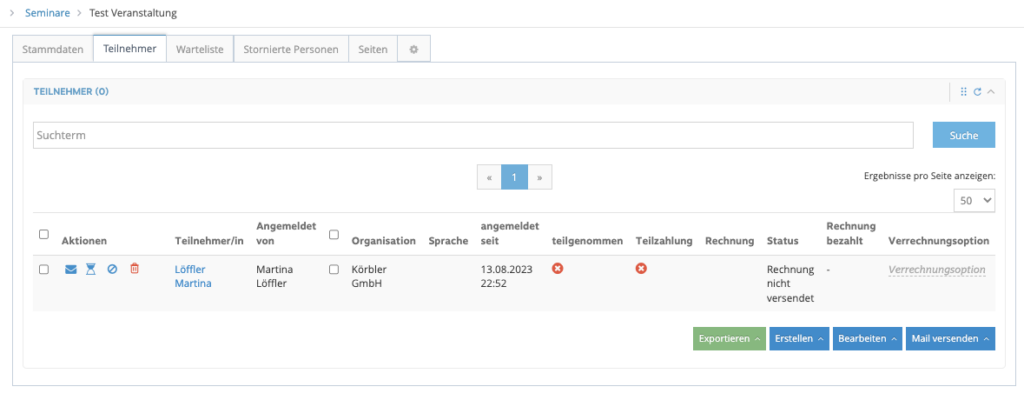
| Deelnemer uit deelnemerslijst verwijderen | |
| Stuur bericht naar deelnemer | |
| Verplaats de deelnemer naar de wachtlijst | |
| Verplaats aanwezigen naar de lijst "Geannuleerde personen". |
De buttons – links van de personen – verwijzen naar de betreffende deelnemer. Hier heeft u de mogelijkheid om een deelnemerslijst te genereren, een e-mail te sturen naar alle (of geselecteerde) contacten, de deelnemerslijst te exporteren als een Excel-lijst, een factuur/bestelling uit te geven, etc.
Auch für die Wachtlijst evenals voor de lijst "Geannuleerde mensen“ u kunt slechts één persoon of meerdere personen markeren en de betreffende actie uitvoeren.
KREDIETEN
Voor mensen die annuleren is er ook de mogelijkheid om een creditnota aan te maken om het betaalde bedrag terug te boeken. Hier ben ik 1Tool creëerden ook hun eigen regels.
Hoe te storten 1Tooldat tot 10 dagen voor aanvang van de cursus de cursus kosteloos kan worden geannuleerd en tot 9 dagen aan 50%. Als een klant een seminar online via uw website annuleert, wordt afhankelijk van de dag automatisch een creditnota voor het totaalbedrag of 50% van de waarde opgemaakt. Tegelijkertijd krijgt u een factuur voor het resterende te betalen bedrag (50%) toegestuurd 1Tool gegenereerd en verzonden (u kunt lezen hoe u de regels opslaat hier).