Direct na het aanmaken van een nieuw project komt u in de detailweergave terecht. Als alternatief is deze weergave ook via het eerste symbool in het projectoverzicht te bereiken.
Alle opgeslagen gegevens voor een project zijn te zien in de detailweergave.
![]() Door op de te klikken "bewerkingspen" u kunt de ingevoerde gegevens opnieuw corrigeren.
Door op de te klikken "bewerkingspen" u kunt de ingevoerde gegevens opnieuw corrigeren.
U kunt hier ook taken & documenten aan het project toewijzen. Klik hiervoor op het bijbehorende tabblad, dat u aan de rechterkant vindt.
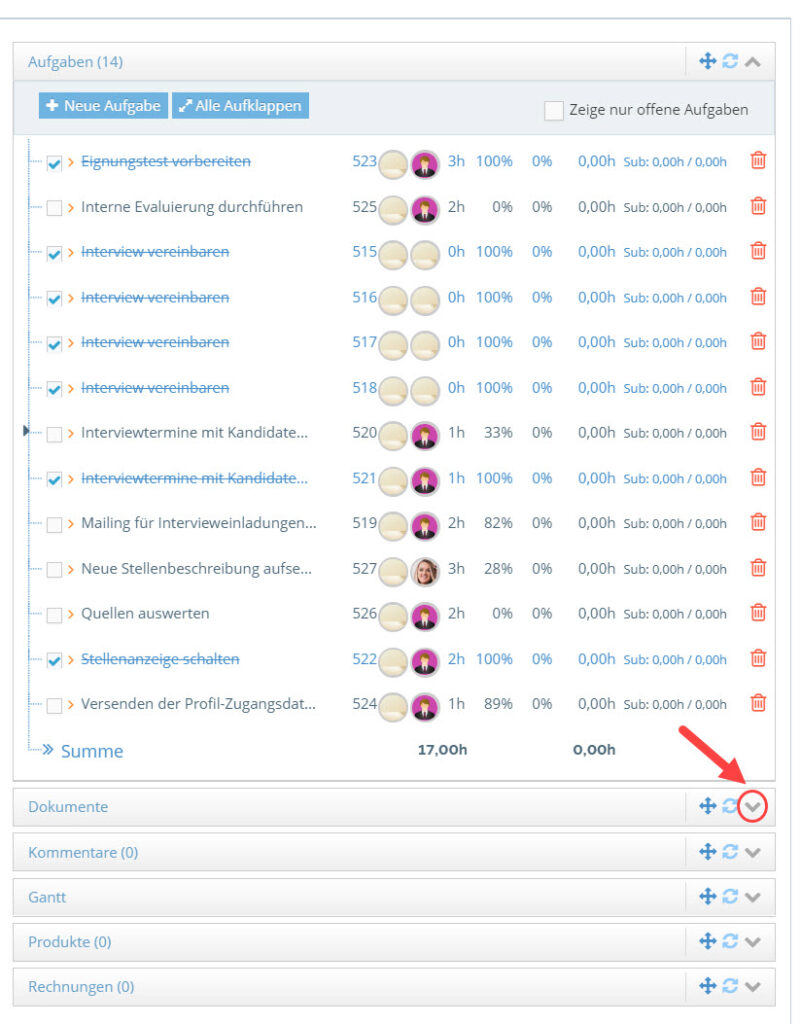
Onder Taken krijgt u een overzicht van de huidige taken van het project. Hier kunt u ook direct een nieuwe taak voor het project maken met de bijbehorende knop.
Nauwkeurige uitleg van de presentatie van uw projecttaken:
- Selectievakje: Geeft aan of een taak al als voltooid is gemarkeerd (blauw vinkje)
- Titel: Exacte omschrijving van de taak
- Taaknummer: nummer van je taak
- Gebruiker: Gebruiker toegewezen aan elke taak
- Uren: Tijdschatting van hoeveel tijd er waarschijnlijk nodig is om de taak te voltooien
- Percentage: Taakvoortgang, in hoeverre de taak al is voltooid (in %)
- Uren: werkelijke tijd die nodig is om de taak te voltooien
Hier heb je ook de mogelijkheid om een bestaande taak te verwijderen Verwijder of te Opende het:
- U kunt uw taak verwijderen met behulp van het rode "prullenbak"-pictogram.
- Als u op de titel van de taak klikt, wordt de gedetailleerde weergave geopend met meer gedetailleerde informatie over de taak.
- Als u het selectievakje voor de titel van de taak activeert, wordt deze gemarkeerd als voltooid.
- Als u het vinkje "Toon alleen openstaande taken" activeert, worden alle reeds voltooide taken verborgen.
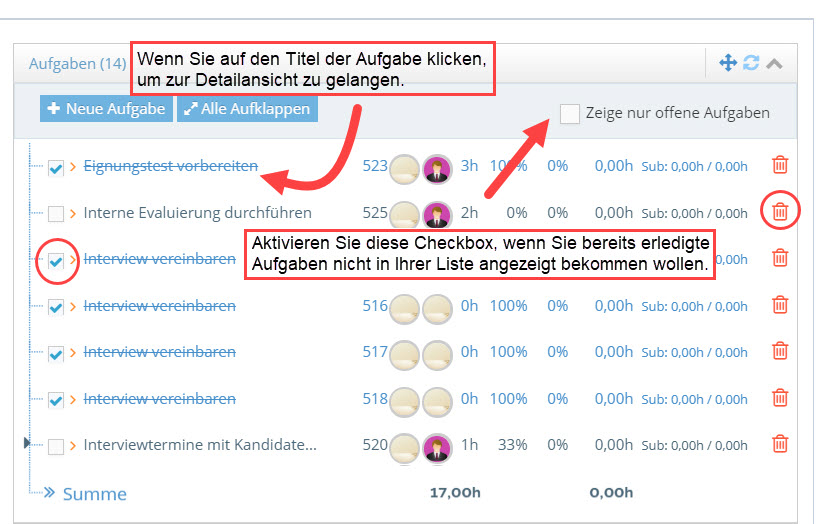
Onder het tabblad "Documenten" u kunt elke mappenstructuur maken. Om dit te doen, klikt u in het tekstvak in het gebied Nieuwe map, voert u de naam van de map in en kiest u een kleur voor uw map. Als u een submap wilt aanmaken, selecteert u eerst de betreffende map door in bovenstaande boomstructuur op de bovenliggende map te klikken en herhaalt u de stappen voor het aanmaken van een map. Gebruik het pictogram van de prullenbak om de hele map te verwijderen, inclusief de bestanden die erin staan.
Om nieuwe bestanden te uploaden, sleept u uw documenten naar het gebied "Slepen, laten vallen" of klik op de "uploaden" knop. Om de bestanden in een bepaalde map te laden, selecteert u de map in de documentstructuur.
U kunt daarna ook bestanden en mappen verplaatsen.
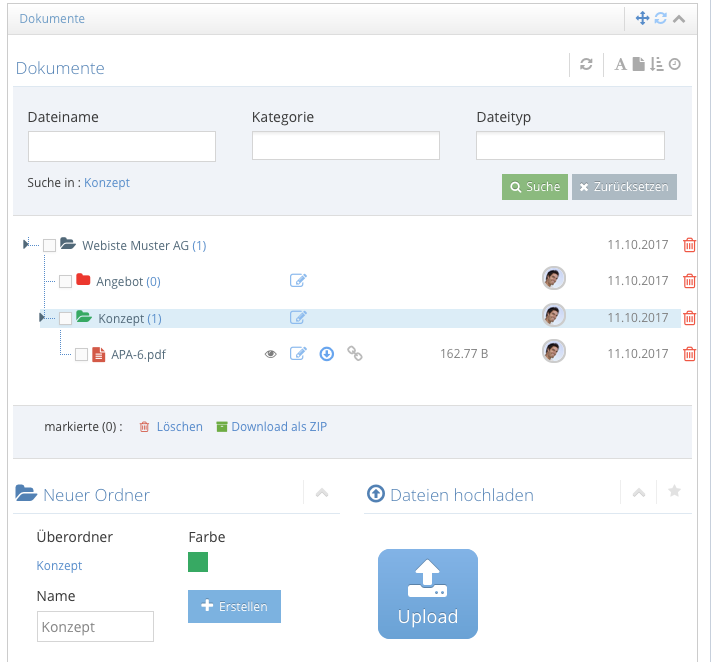
Als documenten voor de taken van uw project zijn gearchiveerd, worden deze ook weergegeven in de structuurboom en geïdentificeerd door hun eigen "Taken"-symbool (zie screenshot hieronder).
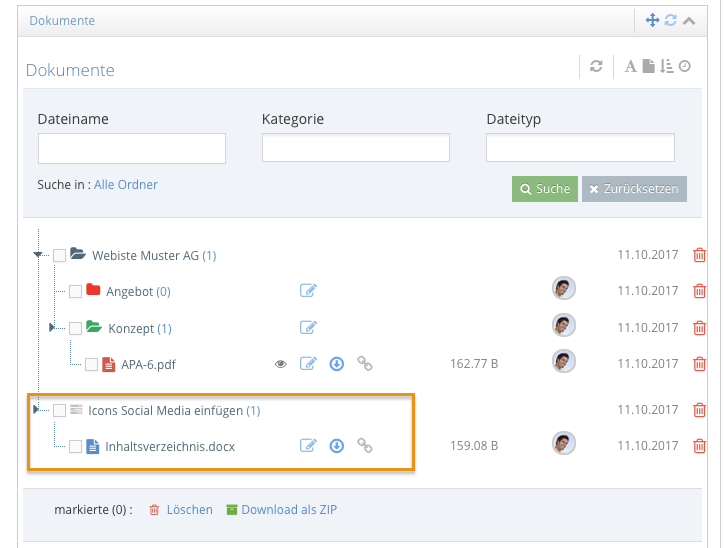
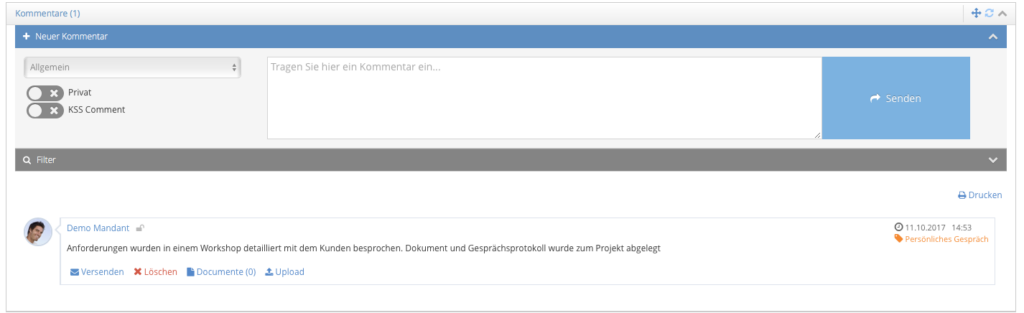
U kunt ook opmerkingen over de afzonderlijke projecten invoeren. Klik hiervoor na het invoeren van uw tekst op Opslaan. U kunt uw opmerking ook per e-mail verzenden of documenten voor uw opmerking opslaan.
Andere functies die u op uw projecten kunt uitvoeren zijn:
| Stamgegevens bewerken | |
| projectbeheersing | |
| Gantt | |
| e-mail verzenden | |
| Sollicitantenbeheer | |
| logo | |
| Verwijder |